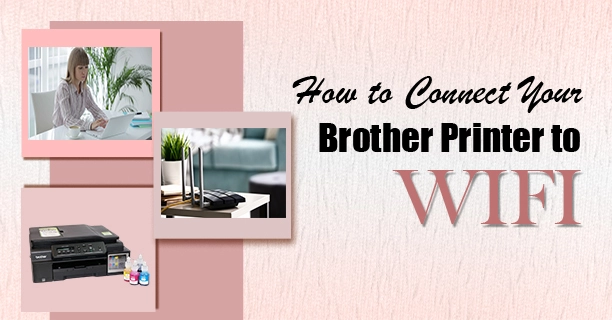In this modern and digital world having a wireless Brother printer can increase your productivity and convenience and also make your work more efficient. Brother printers are known for their reliability and quality, and connecting them to your WiFi network can make printing tasks seamless. Whether you’re a working professional or a student, knowing how to connect your Brother printer to WiFi could be very helpful for you. In this blog, We’ll tell you the step-by-step process of how to connect your brother printer to Wi-Fi, so that you can start printing wirelessly immediately.
Step 1: Gather the Necessary Information
Make sure you have the following details available before you start:
● Network Name SSID: The name of your WiFi network is as follows.
● Network Password: The password needed to enter your WiFi network.
● Printer: Ensure your Brother printer is powered on and within the range of your WiFi router.
Step 2: Access the Printer’s Control Panel
Most Brother printers have a control panel with a display screen. This is where you’ll access the settings to connect your printer to WiFi.
● Switch on your Brother printer and go to the control panel.
● Use the arrow keys to navigate to the “Network” or “Setup” section.
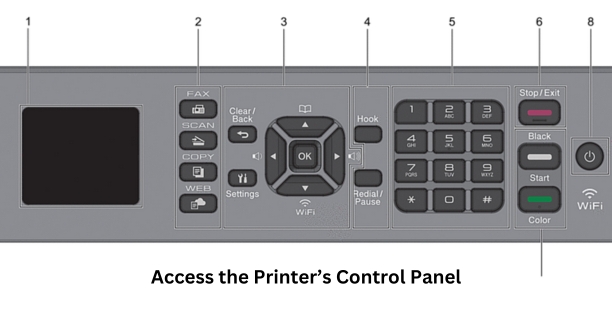
Step 3: Select WiFi Network
In the “Network” or “Setup” section you’ll be able to see the “Wireless Setup Wizard” or “WiFi Setup Wizard” option. Select that option.
Step 4: Scan for Available Networks
● The printer will look for accessible WiFi networks. The list of networks will appear after the scan is finished.
● With the help of arrow keys, select your WiFi network from the list, and then click “OK.”

Step 5: Enter WiFi Password
● You will be requested to enter the network password if your WiFi network is secured.
● To input the password, use the printer’s keypad.
● Double-check the characters after typing the password. You can use the arrow keys to switch between characters and fix any errors.
● Click “Enter” or “OK”, after entering the correct password.
Step 6: Confirm Settings
● The printer will now attempt to connect to your WiFi network using the provided information.
● Once you’re done with the establishment of the connection, the printer will notify you with a confirmation message. This may take a few minutes.
Step 7: Print Network Settings (Optional)
● To check whether your printer successfully connected to the WiFi network or not, you can try printing the sample page of your network settings page.
● Look for the “Print Network Settings” or an alternative option on the printer’s control panel.
● The IP address and network status of the printer displayed on the network settings page after printing. Make a note of this knowledge for your records.
Step 8: Test the Connection
● To ensure that the connection is working, send a test print job from your computer or mobile device.
● Don’t forget to connect your computer or device to the same WiFi network.

Tips and Troubleshooting:
● Check Network Range: Ensure that your printer is within the range of your WiFi router to maintain a stable connection.
● Restart Devices: If you face any issues or errors, kindly restart both your printer and WiFi router.
● Update Firmware: Check if there are any firmware updates available for your Brother printer that might improve connectivity.
● Check Password: Double-check that you’ve entered the correct WiFi password. It’s case-sensitive.
● Security Settings: Some routers have advanced security settings that might affect printer connectivity. Refer to your router’s manual for guidance.
● Support: If you’re still having trouble, consult the printer’s manual or visit the Brother support website for troubleshooting assistance.

Conclusion
In a world where wireless convenience is becoming the norm, connecting your Brother printer to WiFi can greatly simplify your printing tasks. By following the steps in this blog, you’ll be able to connect your printer to your WiFi network within a few minutes. Once the printer connected to the WiFi, you can take the joy of efficient printing from any device connected to the same network, whether it is your laptop, smartphone, or your tablet. So, go ahead and bring in the most of your Brother printer by welcoming the world of wireless printing!
Related content:
How to Clean the Printhead of Your HP Officejet Pro 8600 Printer